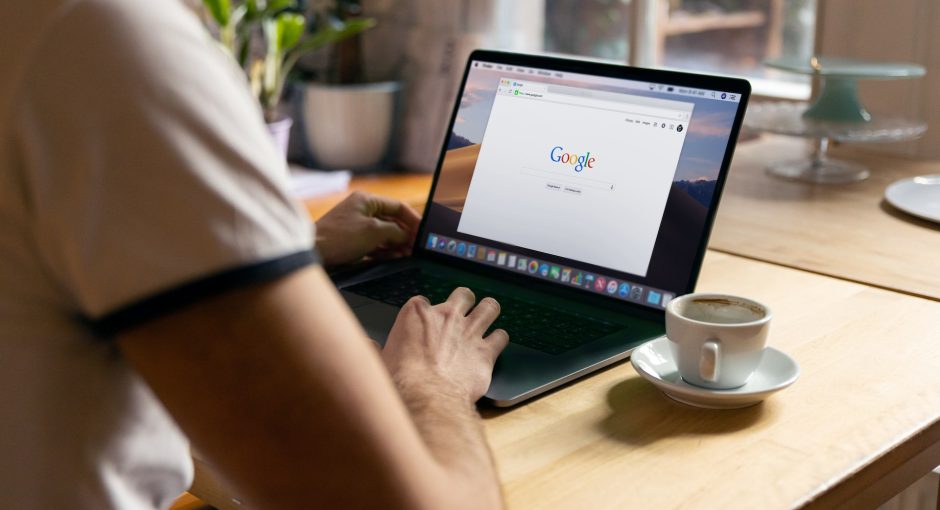There are a few different ways to name a column in Google Sheets. One of these is by adding a header, and another is by using a table. Both ways are easy to do, and you can choose which one works best for you.
Find a column by name
When you need to find a column by name in Google sheets, you can use a variety of functions. For example, you can use VLOOKUP, MATCH, or INDEX to retrieve the data you need.
VLOOKUP works by defining a search range of cells. Then it searches for the specified value in each cell. Unlike INDEX MATCH, VLOOKUP is not case sensitive. This makes it easier to write queries that are more flexible. However, VLOOKUP has the potential to generate errors.
MATCH is similar to VLOOKUP, but works within a single column. It will only find the value you want. If you want to find a specific value, it’s a good idea to make sure you have a column with enough space.

You can also use an array to find a column by name. You’ll need an ArrayFormula to do this. To do this, type the function into your spreadsheet. Depending on the function you select, you’ll need to specify the data range and column.
Edit or remove a named range
Google Sheets has a feature called named ranges. This tool allows users to easily edit or remove ranges that have been added to the spreadsheet.
There are several ways to create named ranges. One way is using the INDIRECT function. Another way is to simply type the name into a text box. Using names for ranges makes formulas easier to read.
Named ranges are also great for logging data. These will update automatically when the data changes. They can also be used to add or remove items in drop-down lists. If you are planning to use these tools in your own spreadsheet, you should know the basic rules.
Creating a named range in Google Sheets is easy. To do this, go to the Data Tab. Select the range you want to change. Hover your mouse over the cell, and you will see an Edit icon. You can then click on it to open the side panel.
If you want to update a named range, you need to first add new data points to the range. Then, you will need to update the named range’s name.
Add a header
Headers are important for organizing your data in Google Sheets. They help you distinguish between data in columns. You can also sort your data using headers. When you print out your spreadsheet, the headers will be repeated on each page.
You can use the drawing tool to create a header. The tool includes options to set a background color, gradient, or font. You can also add borders to the row. To see how your header will look in print, click the Preview button.
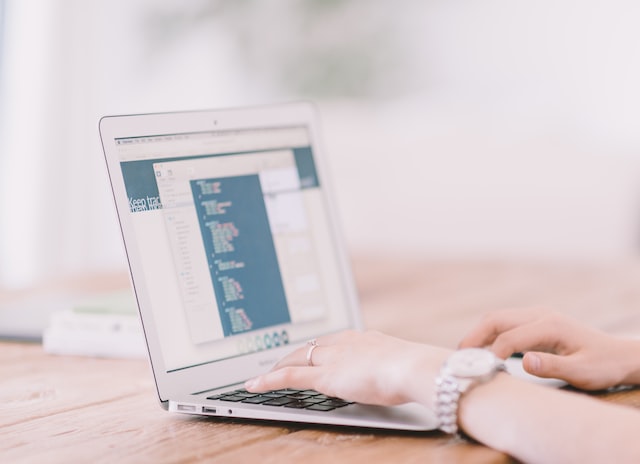
Headers are also important for identifying the type of data in a column. For example, if you are using the products and services column, you would type “Products && Services.” This makes it easier for other users to understand your data. However, you should make sure that your column headers are unique and meaningful.
One option for naming column headers is to freeze them. This will ensure that you can change the names of A-Z columns. Also, you can freeze rows of cells to change the default column headers.
Freeze rows and columns
If you are using Google Sheets, you can freeze rows and columns in the spreadsheet. This makes it easier to view your data. However, the rows and columns cannot be unfrozen simultaneously.
To freeze rows, go to the View tab and choose Frozen. A gray line will appear on the top left corner of your sheet. You can drag this line to freeze the first row of your worksheet.
Once you have frozen the first row, the next two rows will remain visible. If you need to scroll, you can use the cursor to the right of the frozen rows to navigate.
To unfreeze the frozen rows, hover the cursor over the gray line. You will see a small hand icon appear. Click it to the right of the column or row you want to remove.
When you click it, a thick gray border will appear next to the frozen row. Leaving the thick gray bar in place will prevent you from removing the row.