If you’re looking for a way to get.5 zoom on your iPhone XR, look no further. We’ve got a few tips to help you out. This article will show you how to get the best picture quality on your iPhone, as well as how to fix any issues you may be having with your zoom mode.
1. Switch to the ultra-wide camera
If you’re looking for how to get.5 zoom on iPhone xr, you’ll be glad to know that you don’t need to buy a new phone to enjoy this feature. All you need to do is tweak your settings and use some gestures.
When you tap the camera button, you’ll notice that a zoom wheel appears on the screen. You can slide this left and right to adjust the zoom level. As you do this, your phone will adjust its position, too.
Another way to zoom in and out is to pinch the display. This is a quick and easy way to change the zoom. However, it can cause some apps to malfunction, so keep an eye out for that.

Apple’s Camera app includes several options for zooming. There’s a simple method to switch between your wide and telephoto lenses, and an even simpler one for switching between lenses while shooting video.
The wide and telephoto lenses offer different field of views, though. A wide lens makes everything look closer, while a telephoto lens gives more detail on a distant subject.
2. Adjust the zoom
The iPhone XR has the ability to zoom in on almost any portion of the display. This feature is quite handy especially in dim light. For example, if you want to zoom in on the menu of a website you’ve just opened, it’s easy to do so by dragging the handle.
Aside from the usual zooming, iPhone XR users can also use an onscreen slider to adjust the magnification level. By swiping down on the screen, the iPhone XR will show a small icon that can be dragged. When the cursor is on the same line as the icon, the slider moves down, allowing the user to drag it up or down.
You can also try a few different methods to get out of the zoom mode. One of them is to triple tap the home button. Another is to double tap the display. Neither of these will return your iPhone to its original state, but they will let you view your phone in its normal display mode.
3. Fix your iPhone stuck in zoom mode
Getting your iPhone stuck in zoom mode can be quite frustrating. It can occur for a number of reasons. For instance, you may have accidentally turned on the zoom function. Other times, it can happen when you start another app. Whatever the reason, you will need to fix the problem as soon as possible. Fortunately, there are a few methods you can try.
The most basic way to do this is by rebooting. This will reset all your settings, and hopefully fix the zoomed in screen.
Alternatively, you can use the power slider on your iPhone to force it into the background. Doing this will prevent the dreaded zoomed in screen from showing up on your lock screen.
Another simple method is to disable the zoom function in iTunes. In order to do this, you will need to connect your iPhone to your computer via a USB cable.
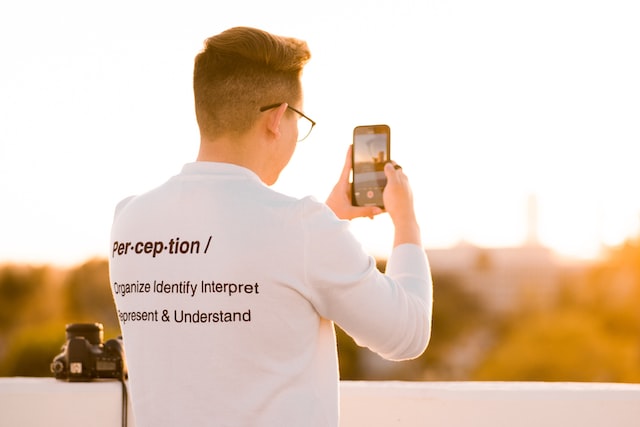
Finally, you can use Finder to turn off the zoom mode on your PC. This method is actually better than the old power off slider because you will not have to turn off your phone.
4. Take photos with a square ratio
Apple made a change to the iPhone Camera app that removes the ability to take square photos. In addition, it also changed the way square photos are taken. Instead of taking a square photo, users have to select an aspect ratio and then crop the picture afterwards. The result is a more pleasing photo with a wider field of view, but a smaller depth of field.
If you want to take a square photo, first you need to make sure that you’re in Photo Mode. Next, tap on the arrow at the top of the screen to access the action menu. There you’ll be able to choose between four aspect ratios. Select the one that works best for your photograph. Once you’ve selected the desired ratio, tap the circle next to it to confirm. You can then tap the camera icon to start taking your picture.
Then, make sure that the distance between the background and foreground is as close as possible. As a result, the foreground elements will appear larger, while the background elements will appear smaller. To do this, use the wide-angle lens. This enables a wide field of view, which makes the foreground elements more apparent.
