If you are trying to reduce the size of your photo and make it easier to print it, there are a few different things you can do. One of the easiest ways is to flatten the image in Photoshop. When you flatten the image, you are not only reducing the size of the file, but you are also changing the way the image looks.
Reduces file size
In Photoshop, flattening an image is a useful technique to reduce the file size and make your images easier to print. However, reducing the size of your Photoshop files can take a little practice. To get the most out of your flattening efforts, consider using a combination of methods that will keep the important layers intact.
One of the most effective ways to reduce the size of a Photoshop file is to use a combination of layers. This will not only help your file shrink in size, but it will also save you the trouble of re-editing the file later.

Another way to reduce the file size is to remove some of the layers in your photoshop file. The key is to choose which ones to keep and which to discard. A good tip is to name the layers that are kept before you save.
For example, you might want to save the file with the white layer named ‘white’. This will make the resulting PSD file a bit smaller and will save you a lot of time downloading and uploading the file.
Makes it faster to print
Photoshop users can use a variety of methods to flatten an image. You can flatten individual layers or all of the layers in a file. The Flatten layer command is one of the most common methods.
While flattening an image may not always be necessary, it can be helpful for a number of reasons. Most importantly, it can reduce the size of the file. It can also make transferring and printing large files easier. This can save you time and trouble when preparing artwork for print.
To flatten an image, you should first create a backup copy of the original layered file. If you do not, you will have to go through several steps to get the job done.
Once you have created a backup copy, you can use the Layer>Flatten Image menu item. It will convert all of the visible layers in your file into a single background layer. This is the most common method of flattening an image.
Changes the appearance of the image
Photoshop is a powerful tool for enhancing the look of an image. It provides users with a wide range of tools that can be used to solve various problems regarding colors and contrasts.
Adjusting the hue and saturation of an image in Photoshop can be done using the Hue/Saturation tool. This tool is available under the Adjustments menu. Once the tool is selected, the Hue/Saturation window will pop up. After adjusting the sliders, click OK to apply the changes.
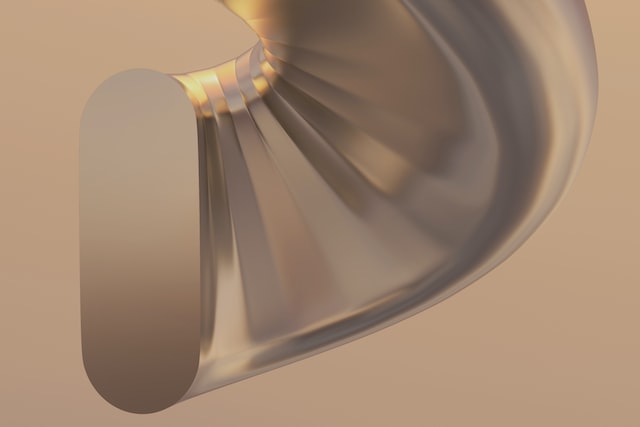
Another way to change the color of an image in Photoshop is through the Replace Color adjustment. The Replace Color tool allows for large and small changes to the color range of an image. Unlike the Hue/Saturation tool, the Replace Color adjustment does not require a selection marquee.
In addition, the adjustment is located under the Image menu. Users can also create a new adjustment layer to perform this action. During this process, a sample of the color is presented.
Undo the flattening
Flattening an image in Photoshop is the process of removing individual layers from an image and replacing them with one flattened layer. This reduces the file size of an image and makes it easier to transfer to print. It also protects the integrity of the design file. The process can be done with the help of a backup file.
Before you flatten an image, you should save the PSD file and make sure that all the layers are visible. Otherwise, the file will not be able to be edited. If you want to restore the file, you should follow the recovery processes.
You can flatten your image in Photoshop by highlighting all the layers and pressing the Flatten Image button. In older versions, you can also use the Edit > Step Backwards option. However, this method can only be used for the most recent changes to the file.
If you accidentally flatten your file, you can recover it with the help of the Undo function. To do this, you can go to the History panel. When you do this, you will see a list of all the changes that have been made to the image.
