A lot of people have trouble creating a meeting in Microsoft Teams, but the good news is that it’s actually fairly easy to do. You just need to follow a few simple steps, and you’ll have the ability to hold meetings on a regular basis.
Setting your individual status
When creating a meeting in Microsoft Teams, users have the ability to set their individual status. This information is meant to let people know if you are available or not. If you are a guest in a meeting, you can also set your status. You can do this by selecting your avatar in the top right corner of the screen.
The status message is displayed in one-to-many chats, replies, and in people cards. It supports emojis and plain text. Users can also use the “Show As” feature to create appointments and private meetings.
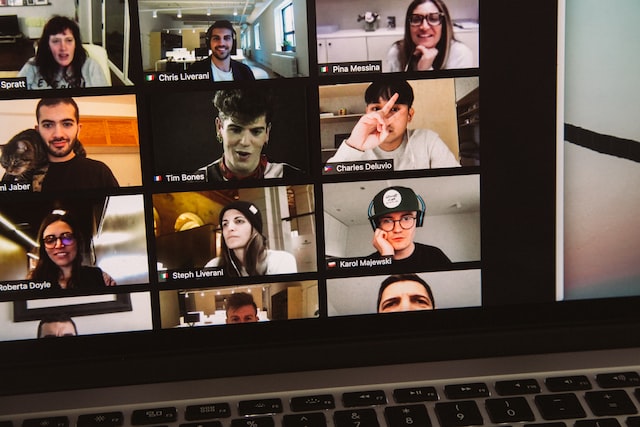
When setting your own individual status, you can choose the length of time you want to display it. For instance, you can set it to last for five minutes. However, you can’t change it while you’re in a call.
When a person joins a meeting, the meeting’s color changes and the join button appears. You can also end a meeting by clicking the big red button.
Creating a recurring meeting
Recurring meetings are a great way to schedule a batch of regular meetings. They encourage collaboration, keep remote team members in the loop, and allow your team to track progress. With recurring meetings, you can customize the frequency, end time, and interval.
Microsoft Teams provides the tools to create recurring meetings. These meetings can be scheduled on four platforms. The meeting type can be set to weekly or monthly. Alternatively, you can customize the meeting by specifying the duration.
When you start a new recurring meeting, you will see an option to add participants. Select the participants you want to invite and enter their email addresses. You will also need to specify the name of the meeting.
Once you have all the information for the meeting, it’s time to schedule it. To schedule a meeting, you can use Microsoft Teams’ calendar feature or Outlook’s calendar. If you choose to use Outlook, you’ll need to have the Teams button turned on.
Adding people to the meeting
When you invite people to join a meeting, you can add them by email, by phone or by web. You can add attendees from different organizations, but you must first make sure that they are eligible to receive an invitation.
The Teams calendar tab has a number of features that can help you schedule and manage your meetings. It also includes a search bar to help you find and invite users to your events.

Once you’ve set up your Microsoft Teams account, you can start scheduling meetings. If you’ve invited other people to the meeting, you’ll see their names and contact information in the participants pane. This pane is found on the top toolbar of the tool and it contains a list of the people already in the meeting, as well as a place to add new individuals.
For external attendees, you can invite them to the meeting through either the Web or the app. They’ll be prompted to provide their full email address and authentication code.
Sharing the link
When creating a meeting in Microsoft Teams, you can create a link that you can share with other users. These links can be shared via email or any other platform that is compatible with Microsoft Teams.
Creating a link to share is a simple task in MS Teams. You can add participants to the meeting and add information about the meeting. In addition, you can reuse the link by inviting the same participants.
Microsoft Teams makes it easy to share the link to your meeting, whether you are hosting the meeting in a room or on the phone. The meeting’s details can be pasted into an email message or text.
To create a meeting in Microsoft Teams, you need to first sign in to the software. Next, select the “Meet Now” button. Once you’ve selected the option, you’ll be taken to the scheduling section. There, you’ll be able to specify the meeting name, optional attendees, and scheduling details.