There are many ways to create bullet points in Google Sheets. These include using the CHAR function, copying and pasting the bullets, and locking down the data. Each method will have its own advantages and disadvantages, though.
Custom number formatting
When you need to add bullet points to a group of cells with values, you can do so with custom number formatting. This type of format is a good choice for large lists. In addition, this format allows you to create vertical alignment of the decimal point. You can also assign color codes to the numbers for easy understanding.
Custom number formatting is available in Google Sheets. There are two ways to do it: you can use a formula or you can create a formula with a special symbol. The first option is the easiest to use, but it’s not suitable for professional spreadsheets.
First, you must add a bullet point before the data. For example, if your list includes product codes, phone numbers, and cheque numbers, you can include a leading zero. If you want the bullet points to appear indented, you can enter a space between the bullet and the text.

After adding a bullet point, you can add text next to it by pressing Ctrl-V. You can also copy it from a cell and paste it into another.
CHAR function
The CHAR function in Google Sheets can be used to add bullet points. But the CHAR function has limitations. For example, you can’t use it to create multiple bullet points in one cell. It can, however, be used to add a bullet point to a range of cells.
There are a few ways to add bullet points to Google Sheets. They all have advantages and limitations. You may have to try a few methods before you find the best one for you.
You can use the CHAR function to add a bullet point to any cell. This is especially useful for adding a bullet to an existing list. Adding the symbol to a cell will only work if you are using the same font as the rest of the text in the cell. If you change the font to a different type, the bullet will behave differently.
To use the CHAR function to add a single bullet to a cell, you will need to do three things. First, you will need a relevant number. Second, you will need to input the formula that you want to use. And finally, you will need to copy the data from the previous cell into the new cell.
Copy/paste bullets from the internet
If you are using Google Sheets, you may want to copy or paste bullet points from the Internet. The process is easy. You just need to know a few keystrokes and you’re ready to go.
There are many ways to do this, but the easiest and most professional approach is to use custom number formatting. This will let you add bullets to any range of cells with values. In addition, you don’t need to enter reference data.
Another option is to use the CHAR function to insert a bullet. It will convert any numeric value into a unique character. However, you will only be able to add one bullet per cell.
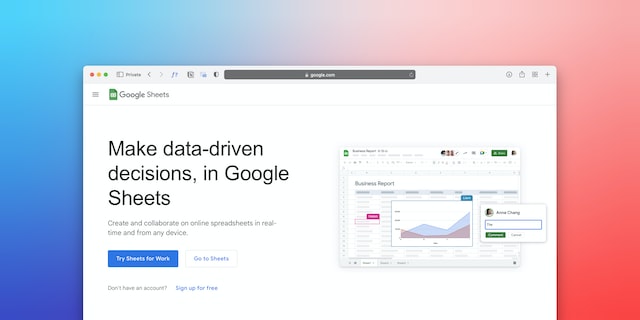
Another way to create a bulleted list is to use the format icon. To do this, select a column and then click the Format icon. A menu will pop up. Select Bulleted List. From here, you can select the style of bullets you want.
The CHAR function also makes it possible to add multiple bullets in the same cell. Using the CHAR function can save you time.
Lock down data
When working on a spreadsheet, it’s important to protect your data. You can use a Google Sheets feature called locking to help keep your data safe. It can prevent mistakes and ensure that your important formulas and information remain in their place.
The Google Sheets tool comes with a number of different locking options. You can choose to freeze entire rows or columns or restrict certain cells from being edited. All you have to do is follow a few simple steps and you’ll be protected.
When you start working on a sheet, Google Sheets will display a warning message if you try to edit any of the cells that have been locked. This is a useful feature for collaborative projects with team members. However, you can still edit the fields if you have editing permissions.
If you don’t have editing permissions, you’ll need to contact the owner of the sheet. Once you have editing access, you can unlock the locked cells.
